产品使用文档
Web圈选
Web圈选操作
在顶部导航栏选择“数据中心 > 无埋点事件定义(圈选) > 您的Web应用”,进入Web圈选模式。
Web圈选模式分为浏览和圈选两个模式
浏览模式:在浏览模式下选择您要圈选页面或元素所在页面。
圈选模式:在选定页面后进入圈选模式,定义页面中的元素。
定义页面
定义元素
将查询条件设置为页面级变量
1、在浏览模式下进入要定义的页面,单击圈选模式下的定义页面按钮,进入定义页面界面。

左侧选择区:显示与当前页面URL相同的页面(以【当前页】为标识),或包含当前页面的页面。如果页面已经被定义过,可以直接使用。
右侧编辑区:按照页面结构,我们把一个完成的URL拆解成了域名、路径和查询条件(如有则显示)。
路径:定义页面时会自带路径,打开路径表示定义的是当前路径页面,关闭路径后表示定义的是符合域名条件的所有页面。
查询:当页面有查询条件时会自带查询条件,打开查询表示定义的是符合查询条件的所有页面,关闭查询不对查询条件进行定义。
使用查询条件说明
打开查询条件的页面数据不支持回溯,将从页面定义的时候开始统计数据。
定义一组页面
支持在路径中使用 * 作为通配符,达到定义一组类似页面的功能。
例如GrowingIO 博客文章内容的地址都是这样的
- https://blog.growingio.com/posts/100
- https://blog.growingio.com/posts/101
- https://blog.growingio.com/posts/102......
那么我们在路径中输入 /posts/* 就会圈选出所有的博客单篇文章的页面。
2、配置参数定义参数后单击保存,完成对此页面的定义。
对于已被定义过的页面您在修改参数后进行更新或另存为操作。
1、 在浏览模式下进入要定义元素所在的页面,单击圈选,进入元素圈选模式。
2、 单击待定义的元素,弹出定义元素界面。
当需要定义需要鼠标悬浮等交互行为才能显示的元素时,您可以按住shift键,待元素出现后进行圈选定义。

参数
说明
所属页面
确认元素所在的页面是什么。如果这个元素出现在多个页面同样的位置,想要统计所有的数据,可以通过”定义页面“,先定义元素所在的页面组,在在这里选择该页面组。
限定条件
设置元素当前的文本、顺序、转跳链接等限定条件,确定元素统计的规则。
内容:
顺序位:
转跳链接:
动态展示区
通过动态展示区确认是不是自己想要定义的元素和规则。
对于已被定义过的元素您在修改参数后进行另存为操作。
高亮显示说明
圈选导航栏上显示默认开启了「高亮已定义元素」,您可以看到哪些元素被定义过。
高亮模式下,粉色实线代表已经被圈选的元素,粉色虚线代表已经被圈选的同类元素,点击元素后可以看到最近一次被定义的规则。
单击显示,可选择关闭高亮显示。
SDK版本支持:>=2.x
以https://www.growingio.com/projects/1/homepage/overview?platform=ios&channel=banner为例,“?”后面的部分我们通常叫做查询条件(Query),在这个 URL 中标记了这个页面是在哪个平台(platform)打开的,以及通过哪个渠道(channel)访问的等重要信息,不同的公司有不同的应用,这种应用非常常见,那么,我们如何把这些重要的信息利用起来呢?
现在不需要埋点和开发,可以直接将这些查询条件设置成页面级变量,即维度;不仅如此,相比与埋点信息的延时发送,GrowingIO 将页面与查询条件中的信息同时发送、采集和计算,没时差,再也不会有那么多的空值了。
操作步骤
1、 在圈选模式下选择带有查询条件的页面,单击页面上方的定义页面级变量。
2、 选择需要定义的查询条件,为查询条件(标识符)命名后单击确定。

页面级变量说明
全局生效,一旦设置,全站采集,对域名下的所有加载了SDK的页面生效。
埋点优先,埋点页面的数据不受任何影响,只在没有埋点或延时导致埋点数据没有发出来时,会取”标识符“相同的查询条件对应的值。
设置查询条件为页面级变量的案例详解
如果你之前进行了埋点,那么这个功能上线后会发生什么变化呢?
电商客户 S 为了分析商品的售卖情况,在详情页进行了埋点,将每个商品的编号、商品名称等设置成了页面级变量,已经实施后上线了,其中商品编号标识符为 id,是从内容中取值的。接下来,用户用这个页面级变量来拆分商品详情页,进行分析。
假设商品详情页的 URL 是这样的 www.s.com/pro?id=342817&city=bj ,我们可以看到查询条件中的 id 就是这个商品的商品编号, 当这个功能上线后,由于「商品编号标识符: id」与「查询条件中的:id 」是一样的,我们会从打点设置的规则和 URL 中的查询条件中同时取 id 的值,有如下几种情况:
表格第四列「埋点取的值」 - 客户打点时的规则是从「内容」中取值;表格第五列「URL 取的值」 - 这个功能上线后我们从 URL 中取到对应的 key 的值。
对于下面表格内容的总结
1.只要埋点取到了值,就取埋点的值。(表格中的第 1 个和第 2 个情况)
2.如果一个页面上,没有埋点的值,不管是因为这个页面没有埋点,还是因为发送时间导致没有发送出来,会取查询条件中取到的值。(表格中的第 3 个和第 4 个情况)
#
变化
埋点取的值
URL 取的值
之前
之后
第 1 个情况
商品详情页1
商品页内容中的值 342817
www.s.com/pro?id=342817&city=bj
无变化
342817
342817
342817
342817
第 2 个情况
商品详情页1
商品页内容中的值 ac487
www.s.com/pro?id=342816&city=bj
无变化
ac487
342816
ac487
ac487
第 3 个情况
商品详情页2
商品页内容中的值 342815 ,但是因为时间的缘故,没有发出来这个值
www.s.com/pro?id=342815&city=bj
补了值
NA
342815
NA
342815
第 4 个情况
商品订单页1
订单页没有打点,所以这里没有打点的值
www.s.com/orderform?id=53462&city=bj
补了值
NA
NA
53462
⚠️:本来用户没有打点,拿不到数据,现在有了订单编号业务意义的数据。这个业务意义与前面的商品编号不同。
53462
- 取到的查询条件是b=时,则传 N/A,与现在一致;
- 查询条件里有 b=1&b=2 ,取 b 的值为 2 ;
- URL 中存在 ?a=1#?b=2 ,第一个?是查询条件,即查询条件为a=1,第一个#是hash,即hash(路径中的一部分)为?b=2;
- 解析移动端的数据;
查看最近更新
单击圈选页面右上角的最近更新,查看刚刚定义的元素。
定义页面案例
基础步骤 | 监控首页和全站的流量情况
1.定义首页:
对于每个公司来说,首页都是比较重要的页面,通常会分析首页的流量从哪里来,以及首页的转化能力。首先,我要定义 GrowingIO 的首页。
第一步:在「圈选导航栏」中输入 url ,回车或点击跳转;
第二步:点击「定义页面」;
第三步:确认现在定义的页面 url 是否正确,修改「页面的名称」,保存。
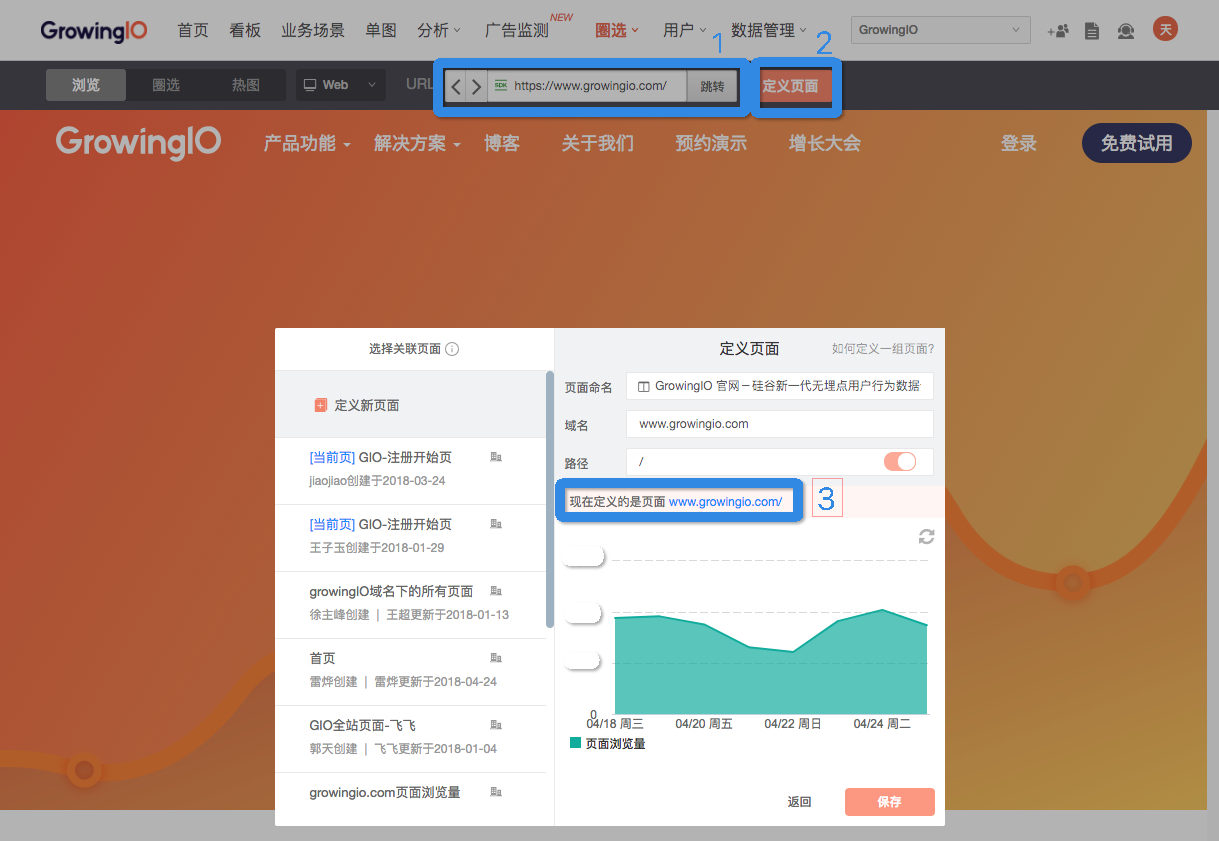
定义完页面后,可以去「事件分析」中选择这个指标,就可以看到这个页面的基本数据情况了。
可以在「表格」中使用「访问来源」的维度来查看这个页面的流量都是从哪里来,也可以在案例2中学习到转化率的分析。
2.定义全站页面组:
如果你想看到全站的总体流量情况,可以定义全站页面组。
在上面的第二步,点击「页面定义」后:
第一步:关闭「路径」开关;
第二步:确认现在定义的页面是否是域名下的所有页面;
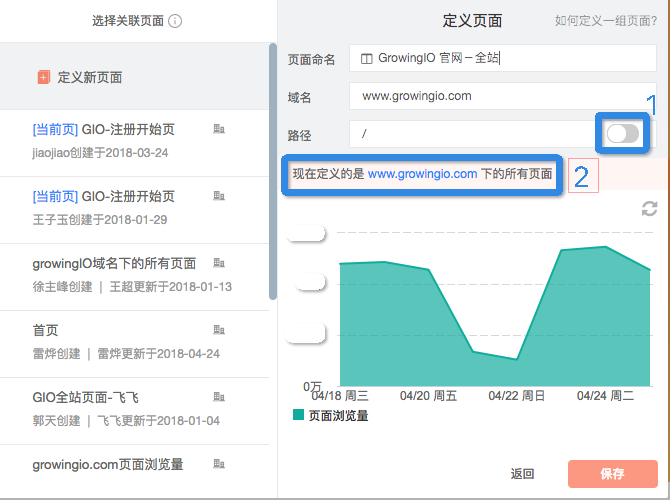
案例一:注册转化率分析(定义每一个转化节点)
注册流是很常见的转化流程了,注册数往往关乎核心的业务指标,因此,通常我们会有这样的分析需求。
首先,我们需要清楚自己的注册流程是什么样的,比如是否分页,每一个按钮点击后是否一定会触达跳转,在这个转化流程中的关键节点有哪些。
接下来,我们来看一个注册流程:
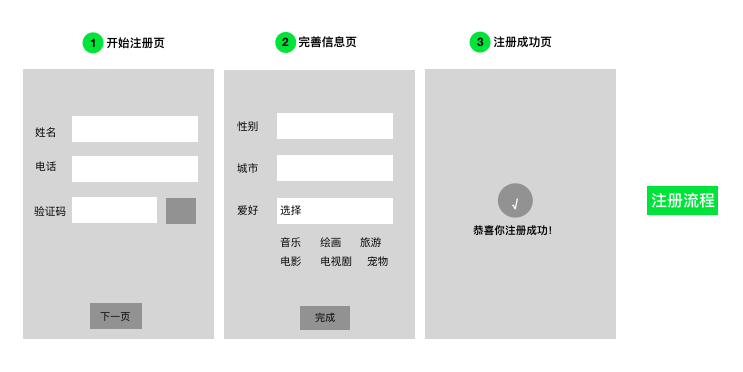
这是一个分页的注册流程,用户填写完上一页的内容才能进入到下一页,因此我可以将这三个页面作为漏斗的三个步骤,按照案例1的方式定义每一个页面。
然后,在漏斗分析中进行分析:
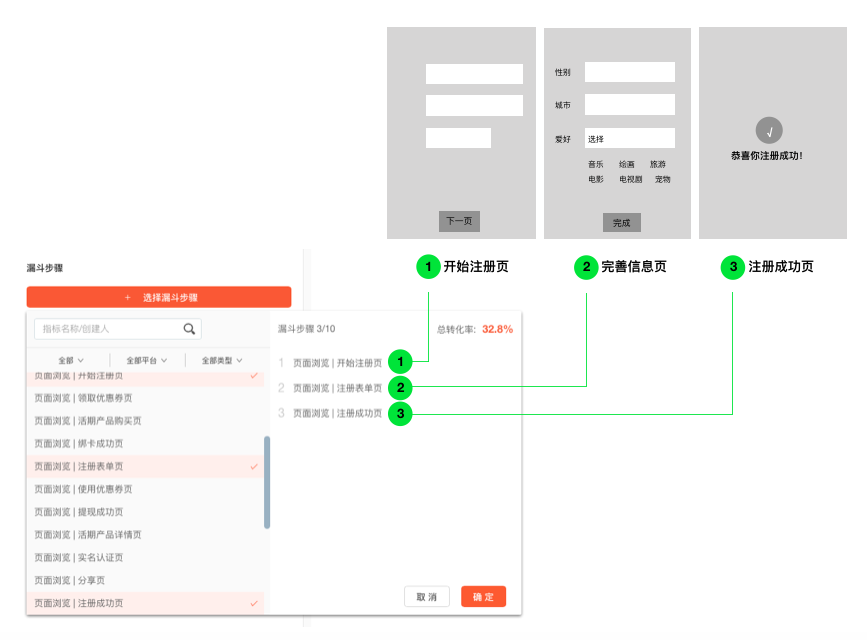
案例二:一组页面的分析(定义一组有相关业务意义的页面)
很多网站的页面都是有规律的,层级结构清晰:
GrowingIO 解决方案首页
https://www.growingio.com/solution/GrowingIO 在线旅游解决方案落地页
https://www.growingio.com/solution/online-travelGrowingIO 互联网金融解决方案落地页
https://www.growingio.com/solution/internet-finance我们发现所有的解决方案落地页都是
https://www.growingio.com/solution/xxx ,那么如果我想统计所有解决方案页的页面情况,就可以通过通配符「*」来定义一组页面 https://www.growingio.com/solution/*,即: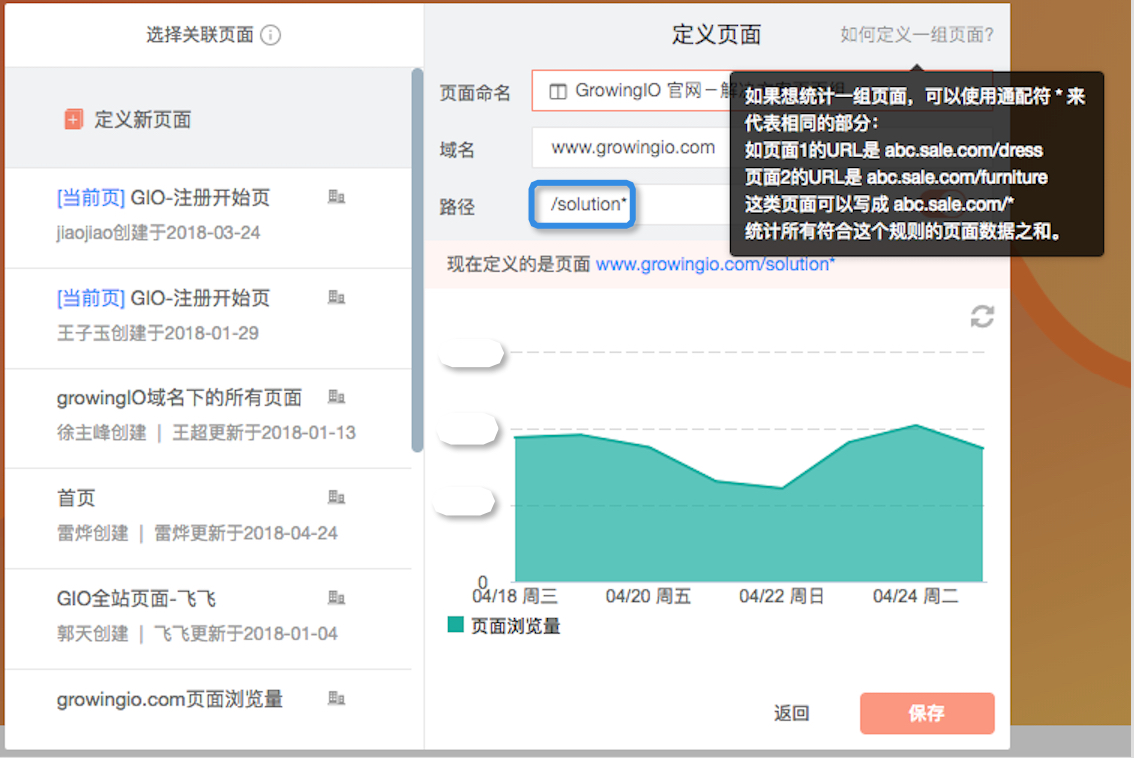
案例三:特殊页面定义——页面 url 中带有 「?」
如果你发现你的页面 url 中带有「?」,除了用于监测广告投放的 utm 之外,需要在定义页面时手动打开「查询条件」的开关,这种情况是不支持回溯数据的,将从你定义页面的时候开始统计数据:
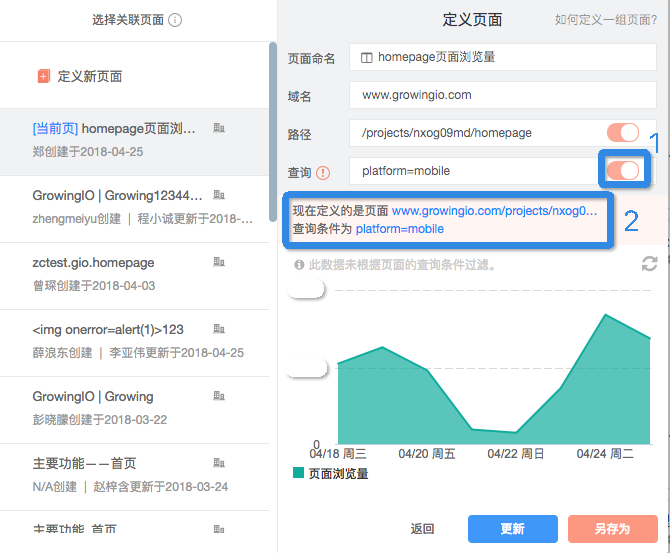
定义元素案例
基本步骤 | 监控重要的按钮数据(定义元素)
注册按钮在首页的点击量是一个重要的数据,因此,我们需要定义这个元素。
首先,在「圈选」模式下点击这个按钮:
第一步:确认元素所在页面是否正确,默认的是「当前页面」;
第二步:根据下图中第二个蓝色框中的文字,确认统计规则是否符合需求;
第三步:填写一个容易理解的名称,然后就可以保存了。
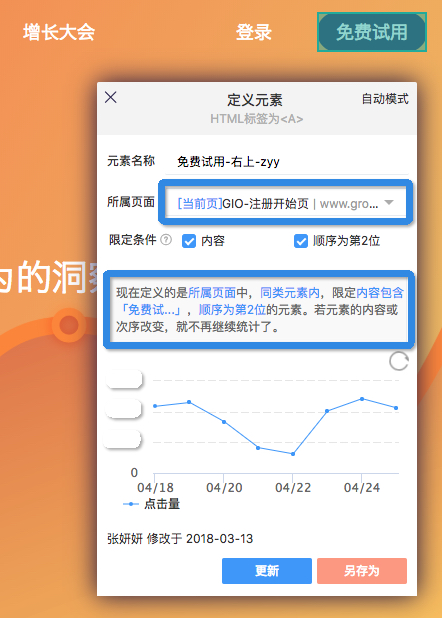
接下来,可以在「事件分析」等分析工具中使用。
案例一:分析一个商品位、测试按钮等(定义一个位置)
我们在圈选时只能看到一种元素,但是可能用户看到的网站内容不一样,元素的内容也不一样,因此,当我们在定义一个元素时,要思考我们想要统计的是「现在这个位置的按钮点击情况」还是「这个位置上这个内容的按钮的点击情况」。常见于商品位、AB测试等使用场景。
在下图中,有一部分用户看到的按钮是「立即注册」,还有一部分用户看到的按钮是「免费试用」,因此,如果我想定义这个按钮的点击情况,不管是什么内容,那么就只「限定顺序」,不限定其他条件:
.jpg)
如果想看这个位置上不同内容的点击情况,可以在「事件分析」中,选择「柱图」,用「元素内容」作为维度,来进行分析。
案例二:导航栏分析(定义一个跨页面的元素)
如果想要分析导航栏的点击情况,我们就会发现这是一类特殊的元素,因为他们出现在网站的多个页面中。
因此,在定义这类元素时,要注意选择全站页面组,如果没有定义全站页面组,需要先去「定义页面」,详见「定义页面部分」的「基本步骤」。
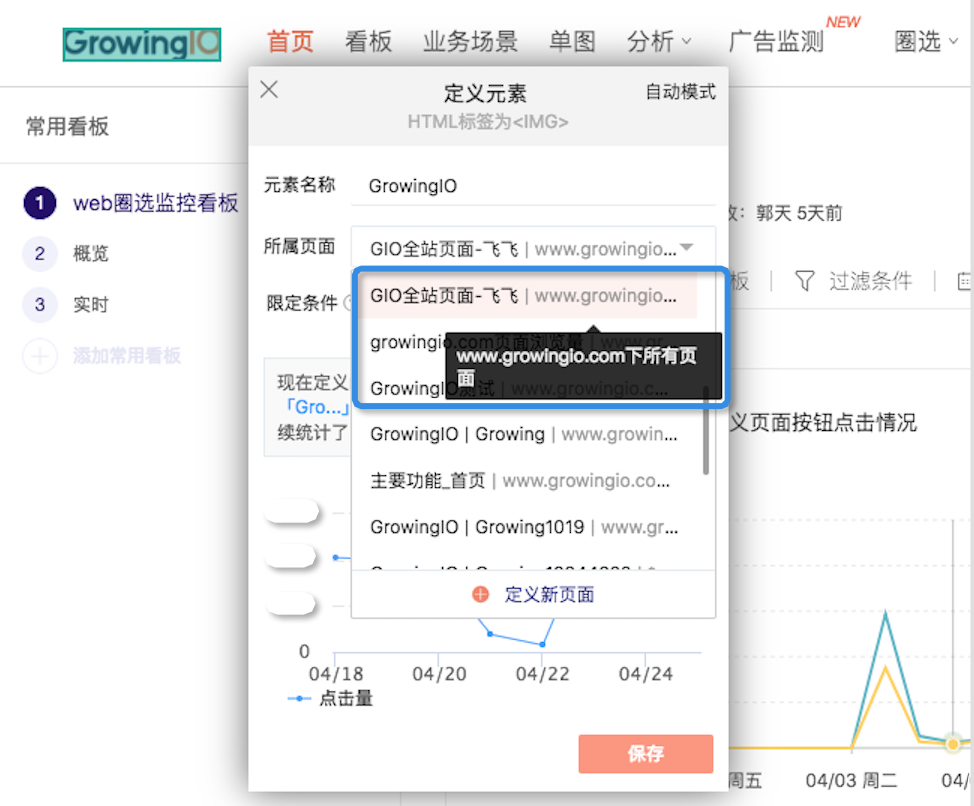
案例三:比较一些长得差不多的元素(定义一组元素)
当我们想要定义一组列表,或者一组元素时,会发现他们通常结构很像,圈选提供了一种便捷的方式,通过定义「同类元素」的方式来定义一组元素。选中这样的元素后,依然是先确认它的所属页面是否正确,然后「不限定任何限定条件」,这时可以注意第二个蓝框中的话:现在定义的是所属页面中,所有同类元素的数据之和。我们已经将这组同类元素用虚线框标记出来。这时,你就成功定义了这个元素所在的列表。
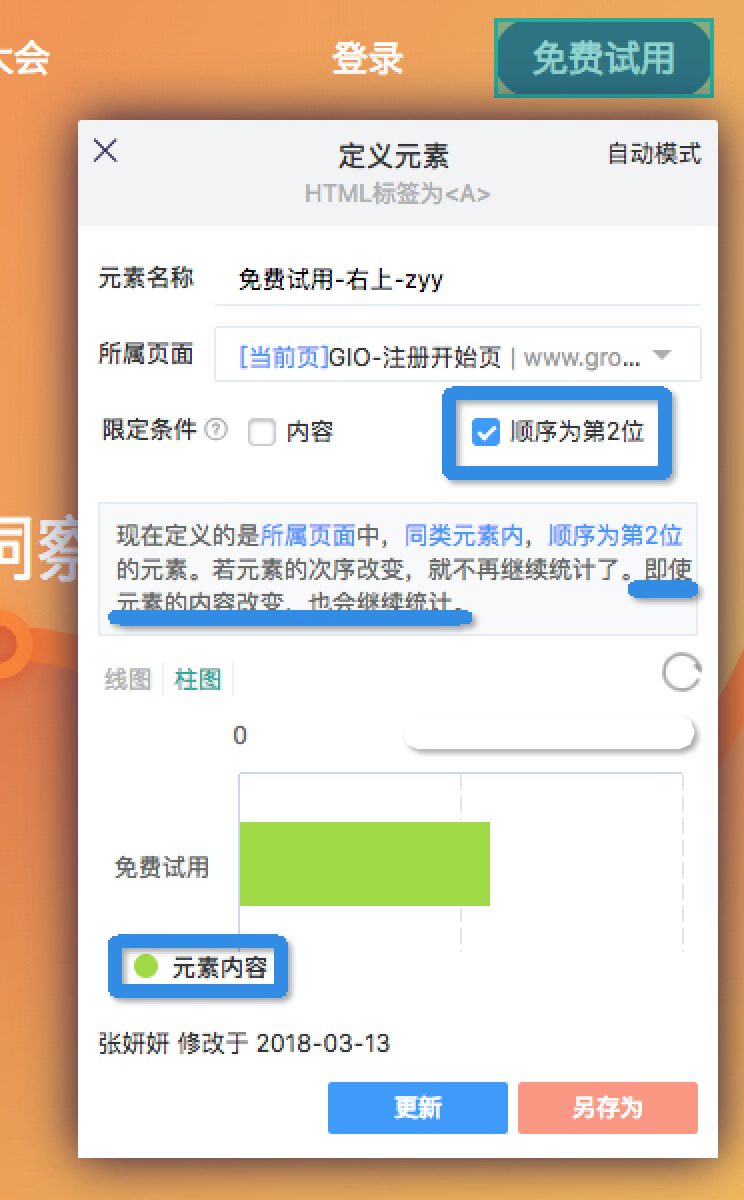
然后在「事件分析」中使用「元素内容」的维度进行分析。
最近更新 2d ago
此页面是否有帮助?
大纲
Web圈选操作
定义页面案例
基础步骤 | 监控首页和全站的流量情况
案例一:注册转化率分析(定义每一个转化节点)
案例二:一组页面的分析(定义一组有相关业务意义的页面)
案例三:特殊页面定义——页面 url 中带有 「?」
定义元素案例
基本步骤 | 监控重要的按钮数据(定义元素)
案例一:分析一个商品位、测试按钮等(定义一个位置)
案例二:导航栏分析(定义一个跨页面的元素)
案例三:比较一些长得差不多的元素(定义一组元素)